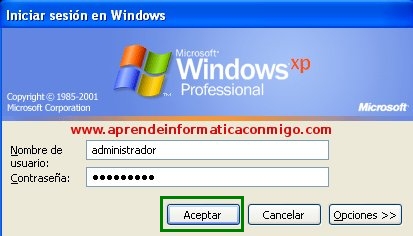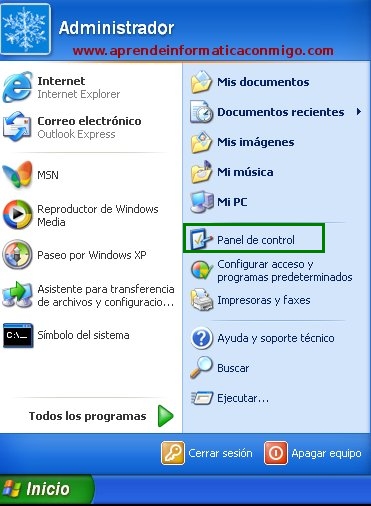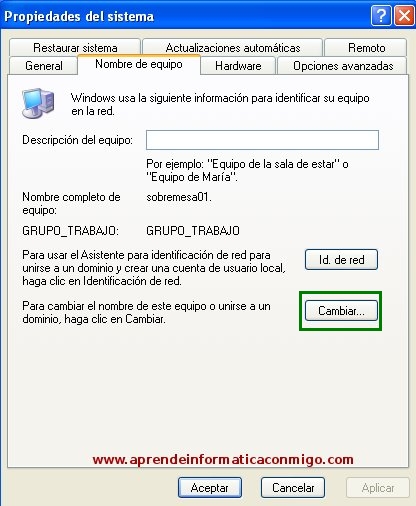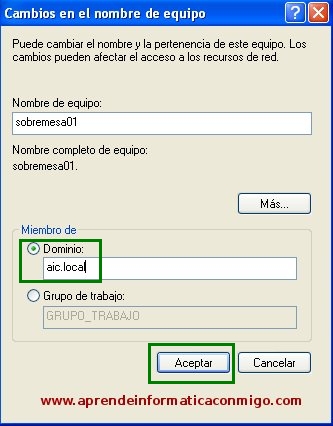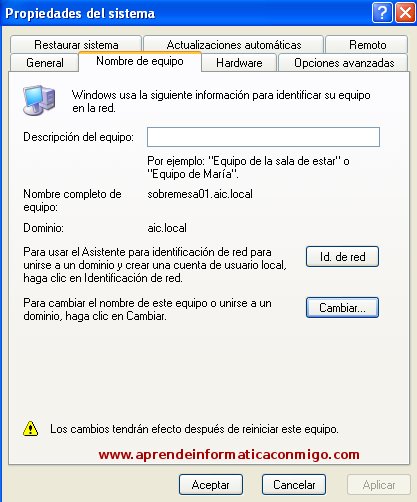viernes, 22 de marzo de 2013
CONFIGURACION SWITCH 2960
SEGUIR LOS SIGUIENTES PASOS PARA LA ASIGNACION DE IP
Router>enable
Router#configure terminal
Router(config)#hostname ROUTERCALI (el nombre es alternativo)
ROUTERCALI(config)#
ROUTERCALI(config)#interface FastEthernet0/0
ROUTERCALI(config-if)#ip address 192.168.2.254 255.255.255.0
ROUTERCALI(config-if)#no shutdown
ROUTERCALI(config-if)#
ROUTERCALI(config-if)#exit
ROUTERCALI(config)#interface Serial0/1/0
ROUTERCALI(config-if)#ip address 10.0.0.2 255.0.0.0
ROUTERCALI(config-if)#clock rate 128000
ROUTERCALI(config-if)#no shutdown
ROUTERCALI(config-if)#
ROUTERCALI(config-if)#
ROUTERCALI(config-if)#DO WR
Building configuration...
[OK]
ROUTERCALI(config-if)#EXIT
ROUTERCALI(config)#EXIT
ROUTERCALI#
lunes, 18 de marzo de 2013
SNIFER WIRESHARK
WireShark: Tutorial básico
WireShark (antes Ethereal) es un programa que analiza el tráfico de nuestra red, se usa para realizar análisis y solucionar problemas en redes de comunicaciones. Este programa se parece a tcpdump, el cual analiza y monitorea todo el tráfico en una red determinada, las diferencias son que este no está disponible en Windows, y que usa libpcap.
Nuestro programa, WireShark, en cambio, usa la libreria winpcap que se habrá de instalar junto al programa. Esta librería es la que se encarga de capturar los paquetes. He de añadir que WireShark es multi-plataforma, teniendo en cuenta que para cada tipo de plataforma hemos de usar una libreria diferente, en Windows(winpcap) y en GNU/Linux (libpcap); pero bueno a nosotros eso no nos importa.
WireShark, también se puede usar como sniffer.
Lo primero de todo es bajarnos el programa de la web oficial:
Wireshark 1.4.2 - 32 bits
Bien seguimos los pasos de instalación normales en Windows, y recordamos instalar WinPcap
Bueno es un tutorial básico os mostraré que podemos hacer para empezar a familiarizarnos con la interfaz y sus utilidades.
Lo abrimos y nos sale algo parecido a esto:
1: Nos permite ver en cada uno, los paquetes que esta recibiendo.
1.1: Si ya sabemos cual vamos a elegir, escogemos la interfaz que más paquetes reciba.
2: Son las opciones que podemos modificar luego iremos a este paso.
3: Es un filtro que nos servirá más adelante para poder hacer una selección de lo que queremos ver en pantalla, y no tener que ir buscandolo entre todo el tráfico.
4: Nos permite abrir unos paquetes ya analizados y guardados.
5: Un manual de la wiki oficial de WireShark en inglés.
Bueno esto no creo que haya sido muy esclarecedor pero a partir de ahora empezaré los ejemplos básicos de uso.
En mi caso la interfaz se llama Microsoft y tenía 700 paquetes capturados. Siguiente paso, apretar Start y comienza el juego ;)
A partir de aquí, vamos a hacernos la idea de que una de dos, hay alguien metido en nuestra red Wi-Fi sin contraseña, o que por algun casual estamos dentro de una red en la que hay más gente conectada. El primer caso lo podemos autoprovocar dejando nuestra red sin contraseña, con eso conseguiríamos atraer víctimas para conseguir saber que se están bajando, que están diciendo por el Messenger e incluso en que página se encuentran en ese mismo instante.
Yo ya he empezado mi captura y bueno he seleccionado que solo me filtre los paquetes que contengan la direccion del Tuenti para poder así analizar la posible conversación que pueda tener nuestra víctima si empiezan a aparecer paquetes es que está navegando por tuenti.
Bueno el 1 son las opciones, con las que puedes filtrar paquetes como solo filtrar paquetes TCP, UDP, etc.. si pones en Filter: http contains "http://www.tuenti.com" ya tienes tu analizador filtrando solo los paquetes del tuenti.
El 2 es para empezar una nueva captura.
Y el 3 para parar la actual, con opción a guardar todos los paquetes capturados.
Y buena "sorpresa" el chat del tuenti no está codificado así que os enseñaré como he podido sacar una porción de una conversación sin codificar.
Si eso es de una conversación por tuenti, eso lo estaba mandando yo como podeis observar. Eso es una ventaja de que no codifiquen el contenido por el chat, ahora vayamos a probarlo al Messenger, iniciamos sesión y empecemos a hablar con alguien.
Le he mandado a un contacto este mensaje: Prueba para Wireshark
Como veis arriba del todo he filtrado los paquetes con el protocolo MSNMS que son todos los relacionados con la mensajería de Windows Live Messenger, también están la dirección de correo del que envia el paquete y la dirección del que lo recibe. Aparte exceptuando la contraseña(que si que esta codificada) las conversaciones las podemos leer claramente, y poder espiar a nuestra víctima.
viernes, 15 de marzo de 2013
SISTEMA VOIP
Comencemos por el principio, ¿qué es Asterisk@home?
Se trata de una versión de Asterisk, que viene en cd autoconfigurable y que permite que podamos crear y gestionar nuestra propia centralita, para gestionar extensiones y efectuar llamadas internas sin pasar por el operador , para dar servicios de telefonía inteligente mediante reconocimiento de voz, para locuciones informativas automáticas, incluso poner nuestra canción favorita como tono de llamada en espera.
Es posible también crear una conexión con nuestra centralita convencional y derivar llamadas, hacer llamadas de bajo coste con teléfonos convencionales, etc. Pero estas aplicaciones se escapan del objetivo de este artículo, donde queremos hacer una aproximación a una de sus funciones básicas, servir de comunicación entre varias delegaciones de la empresa.
Empecemos por el principio, que casi siempre suele ser lo más adecuado. Desde la web de Asterisk@home, podemos descargarnos la imagen de la ultima versión: asterisathome-1.5.iso.
Una vez grabada con nuestro programa preferido, iniciamos el equipo que vamos a destinar a servidor con el cd dentro. Antes de continuar hay que tener en cuenta que Asterisk@home no es solo la aplicación como tal, sino que también cuenta con una versión de la distribución Linux CentOS, así pues la instalación nos borrará sin previo aviso todas las particiones que tengamos en el equipo eliminado los datos que hubiese antes, así que lo mejor es asegurarnos que no tenemos nada en el equipo antes de instalar.
Cuando el equipo haya arrancado con el cd dentro del lector, las cosas ya ocurren solas y por su cuenta, es decir, no es necesaria la intervención del usuario en prácticamente ningún estadio de la instalación. La única intervención será una vez copiados todos los datos al disco duro, cuando el equipo reinicie será necesario sacar el cd del lector, sino volverá a leer la instalación.
Una vez reiniciado el equipo, el sistema se entretendrá un rato en compilar las aplicaciones. No hay que prestar más atención ya que dispone de todas las librerías necesarias y no nos pedirá ninguna. Al cabo de un rato, entre 30 y 45 minutos según el equipo y tras un segundo reinicio nos aparecerá al fin el login del equipo para que nos validemos.
Welcome to Asterisk@Home
-------------------------------------------------
For access to the Asterisk@Home web GUI use this URL
http://asterisk1
For help on Asterisk@Home commands you can use from this
command shell type help-aah.
[root@asterisk1 root]#
El sistema viene con un usuario por defecto (root) y una contraseña también por defecto (password), así pues será necesario cambiarla mediante el comando passwd. Una vez cambiada, ejecutamos la aplicación netconfig, para configurar los parámetros de la tarjeta de red (IP,mascara,DNS,Gateway...) y reiniciamos de nuevo el equipo para que los cambios sean efectivos.
Una vez arrancado el servidor, nos aparecerá de nuevo el mismo mensaje de bienvenida, pero esta vez con la dirección web a la que tendremos que llamar para ejecutar la administración del servidor.
Welcome to Asterisk@Home
-------------------------------------------------
For access to the Asterisk@Home web GUI use this URL
http://192.168.0.125
For help on Asterisk@Home commands you can use from this
command shell type help-aah.
[root@asterisk1 root]#
Llegados a este punto ya tenemos nuestro sistema instalado completamente y ahora solo es necesaria la labor de administración, que como hemos dicho se realiza vía web. Abrimos nuestro navegador preferido (libre a ser posible,
 y tecleamos la dirección web del servidor. Nos pedirá una validación de usuario, esta también viene definida por defecto (maint/password) así que tendremos que cambiarla también. Una vez validados tendremos acceso a una serie de aplicaciones de gestión: AMP, VoiceMail, CMR, Flash Panel. Pero de momento para el objetivo de este artículo nos centraremos en el AMP (Asterisk Management Portal).
y tecleamos la dirección web del servidor. Nos pedirá una validación de usuario, esta también viene definida por defecto (maint/password) así que tendremos que cambiarla también. Una vez validados tendremos acceso a una serie de aplicaciones de gestión: AMP, VoiceMail, CMR, Flash Panel. Pero de momento para el objetivo de este artículo nos centraremos en el AMP (Asterisk Management Portal).
Dentro de esta aplicación podremos administrar el servidor en todos sus aspectos, incluso editando vía texto los ficheros de configuración. Estos ficheros, fundamentalmente sip.conf y extensions.conf, seran necesarios modificarlos en determinadas configuraciones, pero para el ejemplo por defecto se dejarán tal cual están, más adelante veremos ciertas optimizaciones que serán necesarias hacer.
Arriba a la derecha, veremos el menú SETUP y dentro de él, el elemento EXTENSIONS, a través de un sencillo formulario web, podremos dar de alta y modificar a nuestro gusto las cuentas de usuario y extensiones de teléfono que queramos crear.
amp
Por tanto, creamos un par de cuentas de usuario para pruebas y salvamos los cambios. Hay que tener ciertas cosas en cuenta a la hora de crear las cuentas. Si nuestros usuarios van a estar tras un router es necesario abrir en nuestro router los rangos de puertos UDP del 10000 al 20000, y el puerto UDP 5060 para la comunicación entre clientes. También es conveniente modificar el fichero de configuración sip.conf y añadir lo siguiente en el apartado :
:

port = 5060 ; Port to bind to (SIP is 5060)
bindaddr = 0.0.0.0 ; Address to bind to (all addresses on machine)
externip = XX.XX.XX.XX ; nuestra ip pública
localnet=192.168.0.0/255.255.255.0 ; nuestro rango de red interna
Salvado esto y reiniciado Asterisk@home, tendremos el servicio dispuesto para comunicarnos.
Hasta ahora hemos estado viendo la instalación y configuración del servidor. Ahora llega el turno de los clientes. Para ello, existen diversos teléfonos soft, pero en particular hemos elegido uno que si bien no es libre, es gratis. Se trata de X-lite Softphone.
amp
Es un teléfono particularmente atractivo y que cumplía las necesidades que teníamos: fácil gestión del buzón de voz, varias lineas activas, agenda.... Habrá mejores, pero este nos iba bien.
La configuración no es complicada, los únicos datos que necesitamos son los relativos al nombre de usuario, la contraseña y el nombre/ip del servidor al que vamos a conectar, nada más.
Y finalmente, solo nos faltará comprobar la conexión haciendo una llamada al uno de los números que hemos creado o al 7777 que simulará una llamada para verificar que funciona bien la línea. Para usar el buzón de voz hemos de llamar al *98 y seguir las instrucciones de la locución. Por defecto todos los sonidos y voces son en inglés, pero es sencillo sustituirlos por otros en español, es cuestión de descargarse el paquete de voces en español y copiarlos en la carpeta /var/lib/asterisk/sounds, sustituyendo los que vienen por defecto. Tan simple como eso.
Pues hasta aquí esta aproximación a la VOIP, que espero sirva a alguien para que se anime a probar este nuevo reto.
----------------------------------------------------------------------------------------------
Aca les dejo el link donde pueden descargar Asterisk@home.

http://sourceforge.net/project/downloading.php?groupname=asteriskathome&filename=asteriskathome-1.5.iso&use_mirror=ufpr
Gracias a todos!!!
INFORMACION SACADA DE:
http://www.taringa.net/posts/videos/803004/Crear-un-servidor-de-VOIP.html
Se trata de una versión de Asterisk, que viene en cd autoconfigurable y que permite que podamos crear y gestionar nuestra propia centralita, para gestionar extensiones y efectuar llamadas internas sin pasar por el operador , para dar servicios de telefonía inteligente mediante reconocimiento de voz, para locuciones informativas automáticas, incluso poner nuestra canción favorita como tono de llamada en espera.
Es posible también crear una conexión con nuestra centralita convencional y derivar llamadas, hacer llamadas de bajo coste con teléfonos convencionales, etc. Pero estas aplicaciones se escapan del objetivo de este artículo, donde queremos hacer una aproximación a una de sus funciones básicas, servir de comunicación entre varias delegaciones de la empresa.
Empecemos por el principio, que casi siempre suele ser lo más adecuado. Desde la web de Asterisk@home, podemos descargarnos la imagen de la ultima versión: asterisathome-1.5.iso.
Una vez grabada con nuestro programa preferido, iniciamos el equipo que vamos a destinar a servidor con el cd dentro. Antes de continuar hay que tener en cuenta que Asterisk@home no es solo la aplicación como tal, sino que también cuenta con una versión de la distribución Linux CentOS, así pues la instalación nos borrará sin previo aviso todas las particiones que tengamos en el equipo eliminado los datos que hubiese antes, así que lo mejor es asegurarnos que no tenemos nada en el equipo antes de instalar.
Cuando el equipo haya arrancado con el cd dentro del lector, las cosas ya ocurren solas y por su cuenta, es decir, no es necesaria la intervención del usuario en prácticamente ningún estadio de la instalación. La única intervención será una vez copiados todos los datos al disco duro, cuando el equipo reinicie será necesario sacar el cd del lector, sino volverá a leer la instalación.
Una vez reiniciado el equipo, el sistema se entretendrá un rato en compilar las aplicaciones. No hay que prestar más atención ya que dispone de todas las librerías necesarias y no nos pedirá ninguna. Al cabo de un rato, entre 30 y 45 minutos según el equipo y tras un segundo reinicio nos aparecerá al fin el login del equipo para que nos validemos.
Welcome to Asterisk@Home
-------------------------------------------------
For access to the Asterisk@Home web GUI use this URL
http://asterisk1
For help on Asterisk@Home commands you can use from this
command shell type help-aah.
[root@asterisk1 root]#
El sistema viene con un usuario por defecto (root) y una contraseña también por defecto (password), así pues será necesario cambiarla mediante el comando passwd. Una vez cambiada, ejecutamos la aplicación netconfig, para configurar los parámetros de la tarjeta de red (IP,mascara,DNS,Gateway...) y reiniciamos de nuevo el equipo para que los cambios sean efectivos.
Una vez arrancado el servidor, nos aparecerá de nuevo el mismo mensaje de bienvenida, pero esta vez con la dirección web a la que tendremos que llamar para ejecutar la administración del servidor.
Welcome to Asterisk@Home
-------------------------------------------------
For access to the Asterisk@Home web GUI use this URL
http://192.168.0.125
For help on Asterisk@Home commands you can use from this
command shell type help-aah.
[root@asterisk1 root]#
Llegados a este punto ya tenemos nuestro sistema instalado completamente y ahora solo es necesaria la labor de administración, que como hemos dicho se realiza vía web. Abrimos nuestro navegador preferido (libre a ser posible,

 y tecleamos la dirección web del servidor. Nos pedirá una validación de usuario, esta también viene definida por defecto (maint/password) así que tendremos que cambiarla también. Una vez validados tendremos acceso a una serie de aplicaciones de gestión: AMP, VoiceMail, CMR, Flash Panel. Pero de momento para el objetivo de este artículo nos centraremos en el AMP (Asterisk Management Portal).
y tecleamos la dirección web del servidor. Nos pedirá una validación de usuario, esta también viene definida por defecto (maint/password) así que tendremos que cambiarla también. Una vez validados tendremos acceso a una serie de aplicaciones de gestión: AMP, VoiceMail, CMR, Flash Panel. Pero de momento para el objetivo de este artículo nos centraremos en el AMP (Asterisk Management Portal). Dentro de esta aplicación podremos administrar el servidor en todos sus aspectos, incluso editando vía texto los ficheros de configuración. Estos ficheros, fundamentalmente sip.conf y extensions.conf, seran necesarios modificarlos en determinadas configuraciones, pero para el ejemplo por defecto se dejarán tal cual están, más adelante veremos ciertas optimizaciones que serán necesarias hacer.
Arriba a la derecha, veremos el menú SETUP y dentro de él, el elemento EXTENSIONS, a través de un sencillo formulario web, podremos dar de alta y modificar a nuestro gusto las cuentas de usuario y extensiones de teléfono que queramos crear.
amp
Por tanto, creamos un par de cuentas de usuario para pruebas y salvamos los cambios. Hay que tener ciertas cosas en cuenta a la hora de crear las cuentas. Si nuestros usuarios van a estar tras un router es necesario abrir en nuestro router los rangos de puertos UDP del 10000 al 20000, y el puerto UDP 5060 para la comunicación entre clientes. También es conveniente modificar el fichero de configuración sip.conf y añadir lo siguiente en el apartado
port = 5060 ; Port to bind to (SIP is 5060)
bindaddr = 0.0.0.0 ; Address to bind to (all addresses on machine)
externip = XX.XX.XX.XX ; nuestra ip pública
localnet=192.168.0.0/255.255.255.0 ; nuestro rango de red interna
Salvado esto y reiniciado Asterisk@home, tendremos el servicio dispuesto para comunicarnos.
Hasta ahora hemos estado viendo la instalación y configuración del servidor. Ahora llega el turno de los clientes. Para ello, existen diversos teléfonos soft, pero en particular hemos elegido uno que si bien no es libre, es gratis. Se trata de X-lite Softphone.
amp
Es un teléfono particularmente atractivo y que cumplía las necesidades que teníamos: fácil gestión del buzón de voz, varias lineas activas, agenda.... Habrá mejores, pero este nos iba bien.
La configuración no es complicada, los únicos datos que necesitamos son los relativos al nombre de usuario, la contraseña y el nombre/ip del servidor al que vamos a conectar, nada más.
Y finalmente, solo nos faltará comprobar la conexión haciendo una llamada al uno de los números que hemos creado o al 7777 que simulará una llamada para verificar que funciona bien la línea. Para usar el buzón de voz hemos de llamar al *98 y seguir las instrucciones de la locución. Por defecto todos los sonidos y voces son en inglés, pero es sencillo sustituirlos por otros en español, es cuestión de descargarse el paquete de voces en español y copiarlos en la carpeta /var/lib/asterisk/sounds, sustituyendo los que vienen por defecto. Tan simple como eso.
Pues hasta aquí esta aproximación a la VOIP, que espero sirva a alguien para que se anime a probar este nuevo reto.
----------------------------------------------------------------------------------------------
Aca les dejo el link donde pueden descargar Asterisk@home.


http://sourceforge.net/project/downloading.php?groupname=asteriskathome&filename=asteriskathome-1.5.iso&use_mirror=ufpr
Gracias a todos!!!
INFORMACION SACADA DE:
http://www.taringa.net/posts/videos/803004/Crear-un-servidor-de-VOIP.html
WINDOWS SERVER 2008
Windows Server 2008 – Meter un equipo (XP) en el dominio
Esta tarea, podríamos decir que no es propia de Windows Server 2008, pero claro, debemos tener alguna experiencia en ella y creo que no está de mas que lo veamos con un ejemplo.
Si recordáis, el tutoriales anteriores creamos una cuenta de equipo con el nombre de “sobremesa01” y la ubicamos dentro de la Unidad Organizativa “administracion” que a su vez está dentro de “equipos“.
Pues vamos a ver un ejemplo de un equipo o máquina virtual en Windows XP y cómo meterna en el dominio.
Partimos de que ya tenemos instalado el equipo con Windows XP y hacemos logon en el con la cuenta de adminsitrador del equipo. En mi caso, la cuenta de administrador en el equipo es “administrador“.
No creo que haga falta muchas explicaciones.
Aunque hay varias formas de llegar al mismo sitio, he preferido mostraros la forma mas larga y con el aspecto nuevo de Windows XP aunque yo siempre le pongo el aspecto clásico. Pero bueno, es para que lo veamos.
Lo dicho, entramos en el equipo con la cuenta de “administrador“:
Panel de Control.
Rendimiento y mantenimiento.
Sistema.
Nos pocionamos en la pestaña “Nombre de equipo” y pulsamos en el botón “cambiar…”
En el siguiente cuadro de diálogo seleccionamos la opción “Dominio“.
A continuación escribimos el nombre del dominio, que en nuestro caso es “aic.local” y pulsamos “Aceptar“.
No mostrará la siguiente pantalla para que intoduzcamos una cuenta con privilegios para meter al equipo en el dominio. Yo he usado la de “administrator” y su respectiva contraseña.
Nos avisa de que debemos reinicar.
Cerramos la ventana pulsando en aceptar.
Nos vuelve a recordar que debemos reiniciar para que los cambios tengan efecto.
Pulsamos en “Si“.
Ya tenemos el equipo “sobremesa01” en el dominio.
Cuando reinicie, entramos directamente en el dominio.
Esto sólo ha sido una muestra. Ya se que la mayoría de vosotros lo habreis hecho miles de veces, pero bueno, nunca está de mas.
INFORMACION SACADA DE: http://www.aprendeinformaticaconmigo.com/windows-server-2008-meter-un-equipo-xp-en-el-dominio
jueves, 14 de marzo de 2013
CODIGOS DE CELULARES.....
Códigos secretos y ocultos de los teléfonos celulares
Conoce las combinaciones para acceder y usar muchas funciones ocultas en el móvil o celular. Trucos para obtener información técnica del teléfono y la tarjeta SIM, modelo, versión, software. Configurar parámetros del dispositivo que es imposible de otras formas. Algunos de los códigos para el Samsung, Nokia, Motorola, iPhone, Android y otros.
Todos los fabricantes de teléfonos celulares usan combinaciones de caracteres (números, letras y signos) para ajustar, probar y ejecutar funciones en estos dispositivos en la fase de ensamblaje o de comprobación.
Solo son usadas por el personal técnico y no son divulgadas al público porque muchas de ellas pueden ser peligrosas y algunas pueden ser usadas para propósitos que no son legales.
Son conocidos por los usuarios de estos dispositivos como los “Códigos secretos”, divulgados y usados por los amantes a experimentar con todo lo oculto y misterioso.
La gran mayoría de estos códigos son diferentes de acuerdo al fabricante y al modelo del teléfono.
Estos códigos nunca se deben de utilizar si no se sabe la acción que ejecutan y se recomienda no experimentar de forma indiscriminada.
Se relacionan en esta página muchos de estos códigos que pueden resultar muy útiles en ciertas ocasiones.
Solo son usadas por el personal técnico y no son divulgadas al público porque muchas de ellas pueden ser peligrosas y algunas pueden ser usadas para propósitos que no son legales.
Son conocidos por los usuarios de estos dispositivos como los “Códigos secretos”, divulgados y usados por los amantes a experimentar con todo lo oculto y misterioso.
La gran mayoría de estos códigos son diferentes de acuerdo al fabricante y al modelo del teléfono.
Estos códigos nunca se deben de utilizar si no se sabe la acción que ejecutan y se recomienda no experimentar de forma indiscriminada.
Se relacionan en esta página muchos de estos códigos que pueden resultar muy útiles en ciertas ocasiones.
Restaurar la configuración original del teléfono
El uso más práctico de los códigos es realizar tareas de mantenimiento que no funcionan desde la interface del móvil debido a un fallo del software.
Para eso los fabricantes habilitan códigos secretos que permiten realizar una operación de reinicio del dispositivo o un borrado total del contenido, solo introduciendo con el teclado una secuencia alfanumérica, como si se fuera a realizar una llamada.
Para eso los fabricantes habilitan códigos secretos que permiten realizar una operación de reinicio del dispositivo o un borrado total del contenido, solo introduciendo con el teclado una secuencia alfanumérica, como si se fuera a realizar una llamada.
Conocer el IMEI del teléfono
El único código que funciona y hace la misma acción en todos los dispositivos, es el que muestra el IMEI del dispositivo, es el siguiente:
*#06#
¿Qué es el IMEI?
El IMEI, abreviatura de International Mobile Equipment Identity, es un número de serie único o identidad correspondiente a cada dispositivo. Posee 15 cifras.
Es transmitido al efectuar cualquier comunicación y es comparado con las listas negras de EIR (base de datos) donde aparecen los teléfonos robados. Tiene que corresponder al que aparece debajo de la batería.
Es transmitido al efectuar cualquier comunicación y es comparado con las listas negras de EIR (base de datos) donde aparecen los teléfonos robados. Tiene que corresponder al que aparece debajo de la batería.
Códigos para celulares Samsung
| *#06# | Ver el IMEI |
| *#0523# | Ajustes de pantalla |
| *#9999# | Versión de software |
| *#0837# | Versión de software |
| *#0837# | Versión de hardware |
| *#1234# | Versión de hardware |
| *#2222# | Versión H/W |
| *#0228# | Información de la batería (capacidad, voltaje, temperatura) |
| *#0324# *#197328640# | Menú técnico avanzado (Sin tarjeta SIM) |
| *#9125# | Activa Smiley al cargar |
| *#0636# | Estado de la memoria |
| *#0377# – *#0246# | Información de la memoria |
| *#0746# | Tamaño de la tarjeta SIM |
| *#0778# | Mas información de la tarjeta SIM |
| *#0324# | Monitor de red |
| *#0523# | Ajustar el contraste de la pantalla LCD |
| *#0842# | Prueba de la vibración |
| *#0636# | Muestra capacidad de almacenamiento |
En algunos modelos es necesario usar el código largo, para eso hay que anteponer el código: *#9998* o el *#8999* y quitar el primer cero del correspondiente.
Por ejemplo, para obtener información de la batería funcionan los dos siguientes dependiendo del modelo:
*#0228#
*#9998*228#
Por ejemplo, para obtener información de la batería funcionan los dos siguientes dependiendo del modelo:
*#0228#
*#9998*228#
Códigos para celulares Nokia
| *#92702689# | Permite acceder al menú de servicios (WarOanty). Muestra la fecha de fabricación, el último servicio técnico, la fecha de compra y en algunos modelos, enviar la configuración de un terminal a otro por infrarrojo. |
| *#3370* | Activar/Desactivar EFR. Al activar este modo, se mejora notablemente la calidad de la señal de recepción, aunque para eso disminuye la duración de la batería hasta un 5%. Solo es recomendable activar esta opción cuando estemos en lugares con poca cobertura. |
| *#4270* | Activar/Desactivar HRC. Contrario al anterior, este modo reduce la calidad de la señal, pero aumenta la duración de la batería hasta un 30%. |
| *#0000# | Muestra la versión del software. |
| *#7780# | Reinicio a la programación de fábrica. |
Modos de transmisión de los NOKIA
Los teléfonos NOKIA tienen 3 métodos de transmisión de voz: el método normal, el HFR (Half Full Rate) y el EFR (Enhaced Full Rate).
Al activar EFR el teléfono emite una señal constante. Normalmente los teléfonos GSM sólo emiten hacia la celda receptora cuando éste detecta que se habla, por eso en ocasiones parece como si se perdiera una parte de las palabras.
Al activar HFR, el teléfono emite la señal en períodos intermitentes.
Los teléfonos NOKIA tienen 3 métodos de transmisión de voz: el método normal, el HFR (Half Full Rate) y el EFR (Enhaced Full Rate).
Al activar EFR el teléfono emite una señal constante. Normalmente los teléfonos GSM sólo emiten hacia la celda receptora cuando éste detecta que se habla, por eso en ocasiones parece como si se perdiera una parte de las palabras.
Al activar HFR, el teléfono emite la señal en períodos intermitentes.
Códigos para teléfonos celulares Motorola
Los dos caracteres [] (pause) significan mantener presionada la tecla * hasta que aparezca “pause”
Si el último número 1 se sustituye por un 0 se desactiva la función.
Los tres números pueden ser desde el 001 hasta el 999, pero solo se indican las funciones más usadas.
Si el último número 1 se sustituye por un 0 se desactiva la función.
Los tres números pueden ser desde el 001 hasta el 999, pero solo se indican las funciones más usadas.
| [] [][] 003 [] 1 [] + OK | Menú (En Eng Field Options se activan los menús de ingeniería (RBS)) Ofrecen información avanzada relativa a la comunicación del teléfono. Por ejemplo para saber la distancia existente hasta la antena más cercana en “Eng Field Options” busca el menú: “Celda activa”. Busca el valor en “Time Adv”, si lo multiplicas por 550 obtendrás la distancia en metros. |
| [] [] [] 113 [] 1 [] + OK | Modo monitor de red |
| [] [] [] 008 [] 1 [] + OK | Escribir mensaje en la pantalla bajo la red |
| [] [] [] 108 [] 1 [] + OK | Copiar información de la SIM |
| [] [] [] 119 [] 1 [] + OK | Habilitar (EFR) Enhanced Full Rate Codec para más duración de la bacteria. |
| [] [] [] 005 [] 1 [] + OK | Desbloquear usando el código “puk” |
| [] [] [] 105 [] 1 [] + OK | Agregar Direcciones al menú |
| [] [] [] 107 [] 1 [] + OK | Agregar Mensajes al menú |
Códigos secretos del iPhone
El IPhone también tiene varios códigos poco conocidos solo usados para obtener información.
Algunos varían de acuerdo al proveedor del servicio telefónico. La información en cada caso se puede obtener en Ajustes -> Operador -> Preferencias.
Algunos varían de acuerdo al proveedor del servicio telefónico. La información en cada caso se puede obtener en Ajustes -> Operador -> Preferencias.
| *21# + Llamar | Muestra la configuración y estado del servicio Desvío de llamadas ya sea para voz, datos, fax, SMS, etc. |
| *30# + Llamar | Muestra la configuración y estado de la presentación de la línea de llamadas. |
| *76# + Llamar | Muestra la configuración y estado de la presentación de la línea conectada. |
| *43# + Llamar | Muestra la configuración y estado del servicio de Llamada en espera para voz, datos, fax, SMS, etc. |
| *61# + Llamar | Muestra el número de llamadas sin responder, en caso de estar activado el servicio. |
| *62# + Llamar | Muestra el número de llamadas desviadas, en caso de estar activado el servicio. |
| *67# + Llamar | Muestra el número de llamadas desviadas, en caso de haber estado ocupado el teléfono. |
| *777# + Llamar Verizon *225# Cubacel *222# | Crédito restante (Servicios prepago) |
| *225# + Llamar | Crédito restante (Servicios postpago) |
| *646# + Llamar | Minutos restantes (Servicios postpago) |
| *936# + Llamar AT&T *639# + Llamar | Devuelve mensaje de texto con información si se es elegible para un nuevo dispositivo. |
| *3001#12345#* + Llamar | Muestra la pantalla de Field Test (prueba de campo) con información técnica de la señal que recibe el teléfono. Aparecen diversos parámetros que indican la celda, las torres de comunicación, distancia, etc. También es posible usar esta opción para mostrar en vez de barras la fortaleza de la señal expresada en números. |
Los códigos anteriores se refieren a teléfonos anclados a AT&T.
Para Verizon trata en: http://support.verizonwireless.com/clc/devices/knowledge_base.html?id=40395
Para Sprint: http://community.sprint.com/baw/thread/84901
Para Verizon trata en: http://support.verizonwireless.com/clc/devices/knowledge_base.html?id=40395
Para Sprint: http://community.sprint.com/baw/thread/84901
Códigos secretos de teléfonos con Android
| *#*#4636#*#* | Ofrece una serie de menús avanzados de información de los distintos componentes de hardware. Se muestra: información de teléfono, de la batería, historial de la batería y estadísticas de uso. |
| *#*#7262626#*#* | Activa distintos tipos de test que se pueden realizar en el teléfono respecto a las comunicaciones móviles. No supone ningún riesgo para dispositivo. |
| *#*#34971539#*#* | Actualiza el firmware de la cámara (no recomendado), actualiza el software de la cámara en la tarjeta de SD, revisa la versión de firmware de la cámara y activa la actualización del firmware. |
| *#*#273283*255*663282*#*#* | Permite crear una copia de seguridad de archivos, por ejemplo: Imágenes, sonidos, videos y grabaciones de voz. |
| *#*#7780#*#* | Reinicia los datos de fábrica. Elimina o borra: Los ajustes y cuentas de Google, el sistema y datos de las aplicaciones y sus ajustes, las descargas y aplicaciones. No elimina: El Software de sistema y las aplicaciones combinadas, ni los archivos de la tarjeta SD. |
lunes, 11 de marzo de 2013
como realizar una VPN
Cómo crear un VPN en Windows 7
Importante leer: Este tutorial es riesgoso debido a que si se remueve el dispositivo una vez configurado para ser usado puede ocasionar problemas en el equipo. Comolohago.cl no se hace responsable por el mal uso que le puedan dar a este tutorial y por los problemas que se puedan generar en sus equipos.
Para comenzar debemos observar el único requerimiento que necesitamos esta vez:
1. ¿Qué necesitamos?
- Sistema operativo Windows 7
2. ¿Cómo lo hago?
1. De manera muy sencilla, debemos dirigirnos a Panel de Control > Conexiones de red y luego presionaremos la tecla ALT una vez para que nos aparezca el siguiente menú en donde debemos pulsarArchivo>Nueva conexión entrante (Donde apunta la flecha roja).

2. Nos aparecerá la siguiente ventana en la cual podremos agregar a la gente que se pueda conectar al equipo. Para realizar esto nos vamos al botón Agregar usuario(Donde apunta la flecha roja).
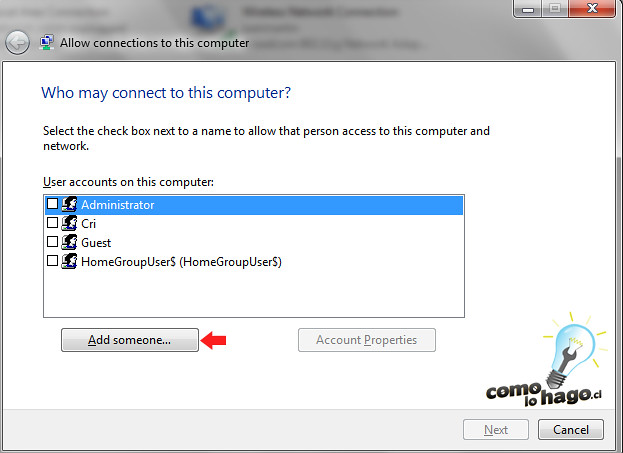
3. Nos aparecerá otra ventana donde debemos especificar los siguientes datos como tambíen el nombre de usuario y contraseña.
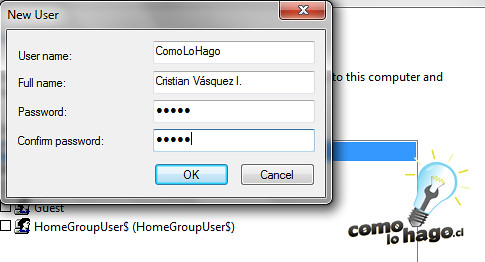
4. Una vez agregada la información requerida pulsaremos el botón Siguiente para pasar a la siguiente etapa de configuración.
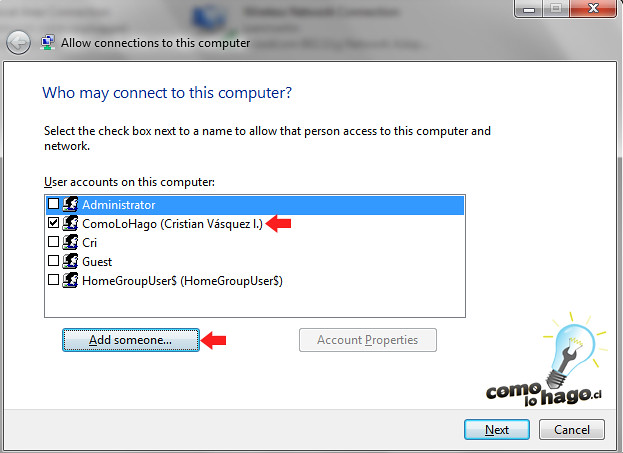
5. La ventana de configuración nos preguntará de que manera se conectarán los usuarios al equipo por lo que deberemos marcar la opcion A través de internet(Donde apunta la flecha roja) y luego pulsar el botón Siguiente.
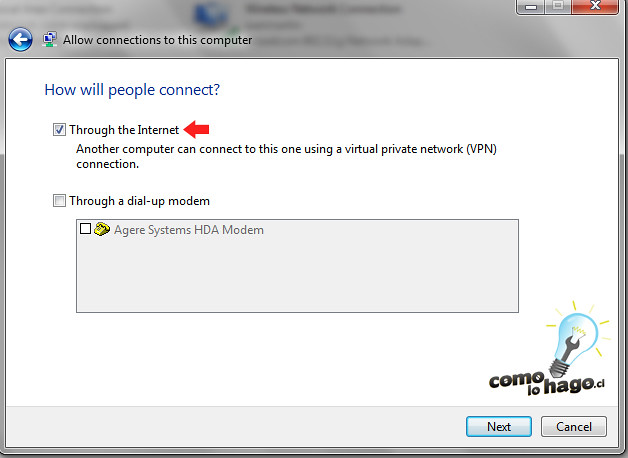
6. Cómo seleccionamos la opción de conexión de usuarios a través de internet deberemos configurar el rango de conexiones permitidas. Para esto debemos seleccionar el Software de red>Internet Protocol Version 4 (TCP/IPV4)>Propiedades (Donde apuntan las flechas rojas).
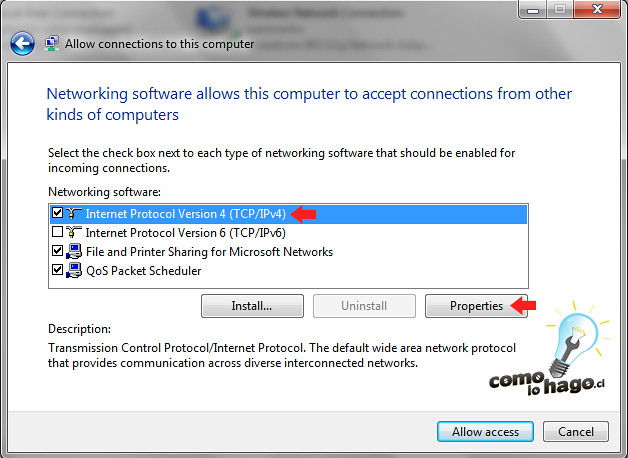
7. Seleccionaremos la casilla que permite acceso a los usuarios que se quieran conectar y tambien agregaremos el rango de IPS de estos. Finalmente pulsamos OK.
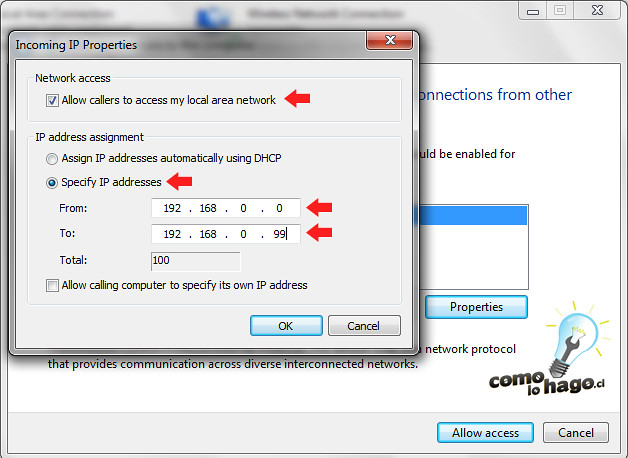
8. Terminando el proceso, el asistente realizará la configuración y listo!.
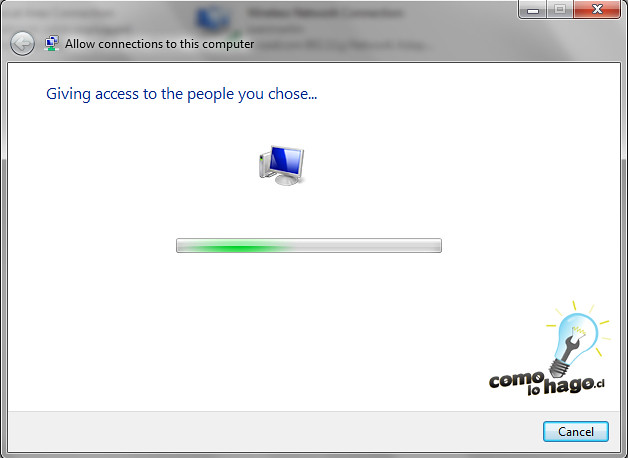
9. Información necesaria para poder reconocer el lugar al cual se van a conectar, en este caso NOTE-CRI.

10. Incoming Connections (O conexiones entrantes) nos indicará la cantidad de gente actualmente conectada al equipo.
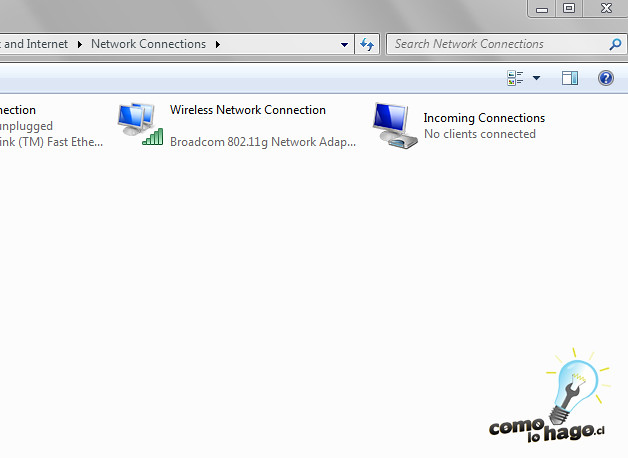
Espero les haya gustado y haya servido para su utilidad. Los invitamos a dejar su comentario en caso de cualquier duda y con esto, me despido.
INFORMACION SACADA DE:
http://www.comolohago.cl/2010/07/23/como-crear-un-vpn-en-windows-7/
QUITAR CONTRASEÑA W7
Como eliminar la contraseña de cualquier usuario de Windows 7. Si te has olvidado lacontraseña, password para iniciar tu cuenta de usuario en Windows 7 no podrás iniciar sesión a no ser que tengas una cuenta de administrador y desde ella eliminar las contraseñas de tu usuario.
Pero si en el caso que no tuvieras una cuenta de administrador la única solución posible esborrar, eliminar la contraseña de tu usuario de Windows 7, para ello utilizaremos una pequeña herramienta con la cual podemoseliminar y borrar la contraseña de Windows 7
Trinity Rescue Kit es una suite de herramientas enfocada para recuperar y reparar algunas funciones de Windows 7 desde el inicio, pero a lo que nosotros nos interesa es la opción para recuperar o mejor dicho eliminar la contraseña de usuario de Windows 7.
Como eliminar la contraseña de usuario de Windows 7
Nos descargamos Trinity Rescue Kit y la instalamos en una memoria USB o la copiamos en un CD/DVD, esto lo dejamos a tu conveniencia, luego tienes que cambiar el orden de Booteo de tu ordenador para iniciarlo desde una memoria USB o desde un CD dependiendo donde hayas copiado Trinity Rescue Kit.
Cuando iniciemos Trinity Rescue Kit para eliminar la contraseña de Windows 7 nos aparecerá una pantalla como la que se muestra abajo. Seleccionamos la opción Run Trinity Rescue Kit 3.4.
Luego escogemos la opción que dice Windows password resetting.
Aquí en esta parte tenemos dos maneras de eliminar la contraseña de usuario de Windows 7,podemos seleccionar la opción:
- Reset password on built-in Administrador.
- O la otra opción que es Winpass with prompt for username first.
Si seleccionamos Winpass with prompt for username first, tenemos que escribir el nombre de usuario del que queremos eliminar la contraseña de Windows 7, pero debes tener en cuenta de respetar mayúsculas, minúsculas así como los espacios.
Después de escribir el nombre de usuario de Windows 7 del que vas a eliminar la contraseña, tienes que seleccionar la instalación de Windows 7, en este caso sería la opción “1”, pero si tuvieras más instalaciones es decir múltiples sistemas operativos te aparecerán más opciones.
En esta ventana (por dios no es ventana, no estoy en Windows), digo en esta parte seleccionamos la opción que dice: Clear (blank) user password, para ello escribimos el número “1” y presionamos enter.
Puedes repetir los pasos para eliminar más de una contraseña de Windows 7, pero si tu usuario es el de un administrador ya haría falta ya que lo podríamos hacer desde Windows 7, es decisión tuya.
Para más información de como eliminar la contraseña de un usuario de Windows 7 puedes ver el siguiente video donde mostramos con más detalles los pasos que hemos detallado a continuación.
INFORMACION DE :
http://www.nisfe.com/windows-7/como-eliminar-la-contrasena-de-cualquier-usuario-de-windows-7/
Suscribirse a:
Comentarios (Atom)
print queue fails - falla cola de impresión
Falla: no permite imprimir, se verifica Cola de impresion en los servicios y esta no esta iniciada, se trata de inicializar pero gen...
-
Como Crear una VPN en Mikrotik con OpenVPN server E n esta página puede encontrar los pasos que utilicé para crear un servidor OVPN uti...
-
CLASES DE SERVIDORES DE RED En informática el término servidor alude a una computadora remota a la que los navegadores le solicitan d...
-
Falla: no permite imprimir, se verifica Cola de impresion en los servicios y esta no esta iniciada, se trata de inicializar pero gen...